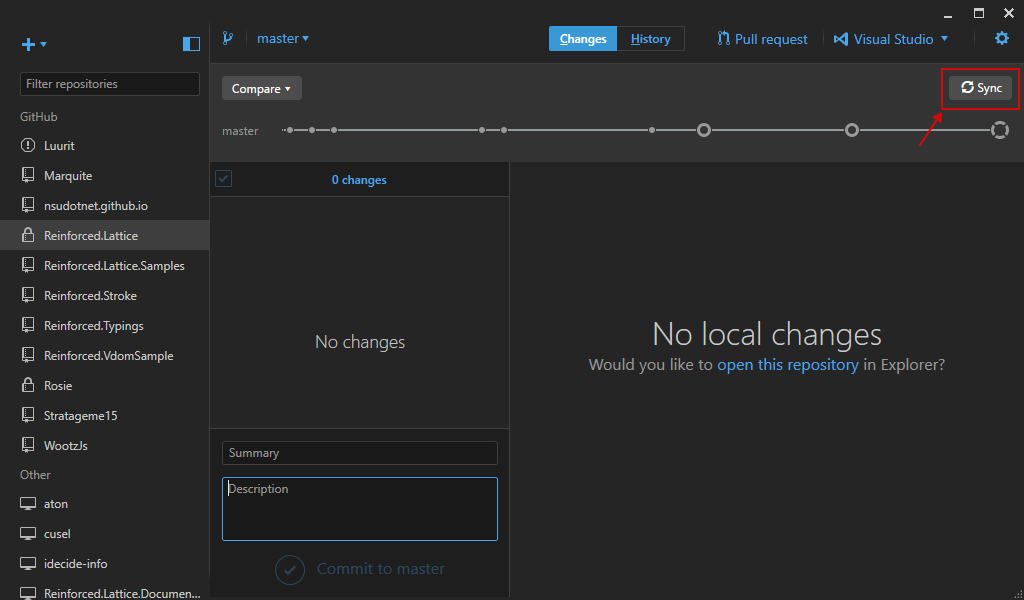Что и почему?
Предыдущие годы курса показали, что чаще всего в почте преподавателя из студенческих работ формируется монолитная каша, разгрести которую с каждой неделей все труднее и труднее. По сему, мы долго думали и решили профилактики для и пользы ради перенести сдачу кода задач на проверку в github.
Таким образом, задачи на e-mail не принимаются и приниматься не будут - нечего почту почем зря захламлять. Все задания мы делаем на github, в публичных репозиториях.
Клиенты для git изначально были консольными и отличались своим странноватым синтаксисом и логикой работы мерджей. Сейчас уже появилось множество графических фронтендов - TortoiseGit, mysysgit, Windows Github (специально для github). Не смотря на рекомендуемый способ - коммитить задачи через Windows Github, у вас все еще остается возможность пользоваться github-ом через консоль как вам заблагорассудится - главное чтобы код был в итоге в репозитории. На мой вкус - windows github проще, понятнее и быстрее - вы сэкономите кучу времени на разбирательства с консольными командами git. Страждущих же я предупредил, и на всякий случай оставляю тут полезные ссылки:
В ходе проверки заданий мы не используем почту для общения со студентами - мы используем Issues гитхаба, чтобы указать на ошибки и развернуть дискуссию. Разумеется, оставлять ответы надо в комментариях к соответствующим Issues, а не использовать для этого почту.
Начало работы
- Идем на github.com, регистрируемся.
- После регистрации и входа, тыкаем в правом верхнем углу по иконке гаечного ключа и отвертки. В открывшемся окне Profile вписываем свое имя и фамилию, жмем Update profile
- Тыкаем по своему логину в правом верхнем углу, выбираем вкладку Repositories, нажимаем "+New". Вводим Repository name: "nsudotnet"; в списке "Add .gitignore" выбираем Visual Studio. 1. 1. Нажимаем "Create repository"
- Для windows-пользователей:
- Идем на оф. сайт mysysgit, жмем Download.
- В списке релизов выбираем последний (самый верхний). Скачиваем-ставим, оставляя все галочки по умолчанию.
- Идем на оф. сайт Windows Github, жмем Download Github for Windows, качаем, ставим
- Запускаем Windows Github, вводим свой логин-пароль на гитхабе, выбираем папку для репозиториев. Жмем Save.
- Ждем пока прогрузится информация с сервера. Выбираем в списке репозиториев "nsudotnet", жмем "Clone"
- Готово! Теперь в папке nsudotnet, которая лежит в папке с репозиториями - можете писать код. (для краткости ниже эта папка будет называться nsudotnet)
- Пожалуйста, кладите каждую задачу в новую подпапку nsudotnet! Вместе с .sln-файлом! А то проверять неудобно
- Для nix-пользователей:
- А что nix-пользователи делают на курсе программирования для windows?
- Находим на гитхабе аккаунт лектора черных лекций: pavel-b-novikov, нажимаем справа сверху кнопочку Follow.
- ?????
- PROFIT!
Коммиты
Тут все просто.
- Чтобы начать новую задачу - заходите в nsudotnet, создаете там новую подпапку. Называете ее следующим образом: ФамилиТранслитом.Nsudotnet.ТехническоеИмяЗадачи. Да, то самое техническое имя из таблицы с задачами. Не придумывайте своего - я вашу задачу не увижу!
- Например: Ivanov.Nsudotnet.JsonSerializer.
- В студии создаете Solution и проект с таким же именем. В настройках местоположения ставите созданную на предыдущем шаге папку, убираете галочку "Create directory for solution"
- Пишете код
- Запускаете windows github, выбираете ваш репозиторий (nsudotnet, на скриншоте по-другому)
- Разворачиваете вкладку Changes
- Вводите комментарии к вашему коммиту , нажимаете Commit to master
- Нажимаете кнопку "Sync"
- ?????
- COMMITED!
- Отправляете преподавателю по почте ([pavel.b.novikov@gmail.com]) ссылку на ваш репозиторий на гитхабе
- При получении ответных комментариев от преподавателя — вносите необходимые изменения в код
- Повторяйте шаги 4-12, пока задача не будет сдана
Выбор репозитория
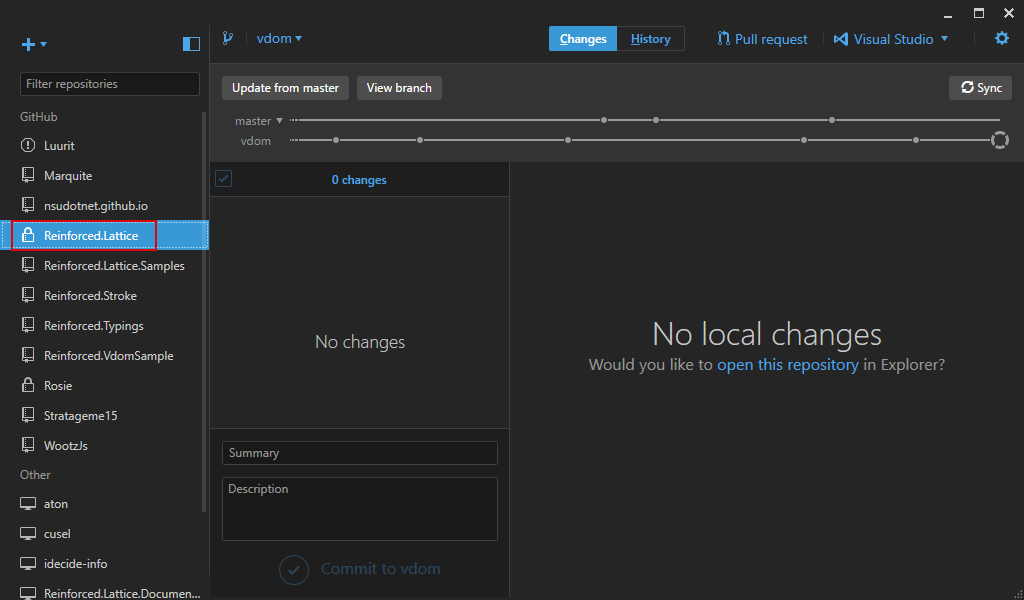
Вкладка "Changes"
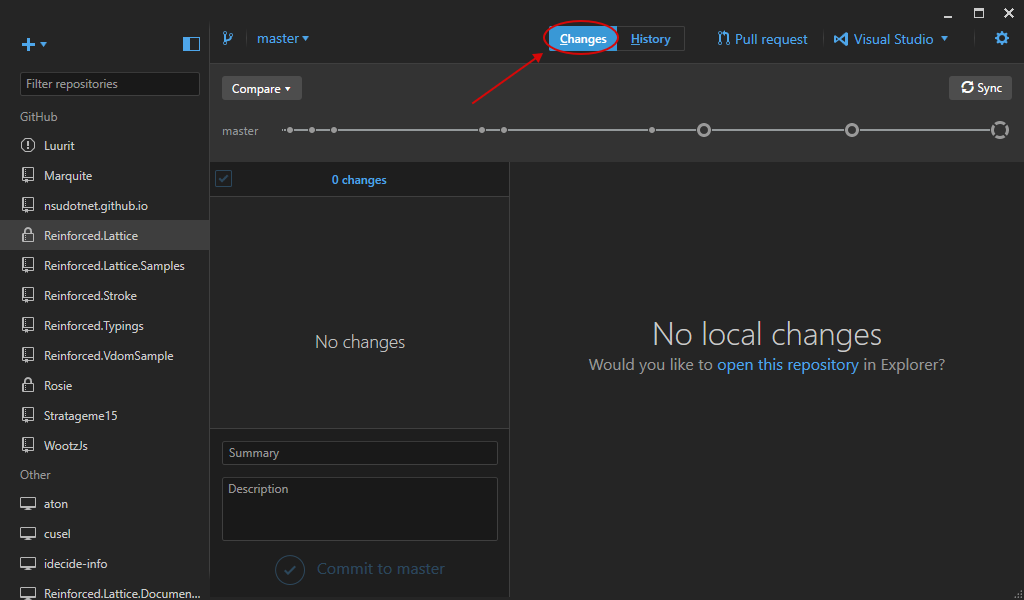
Комментарий и коммит
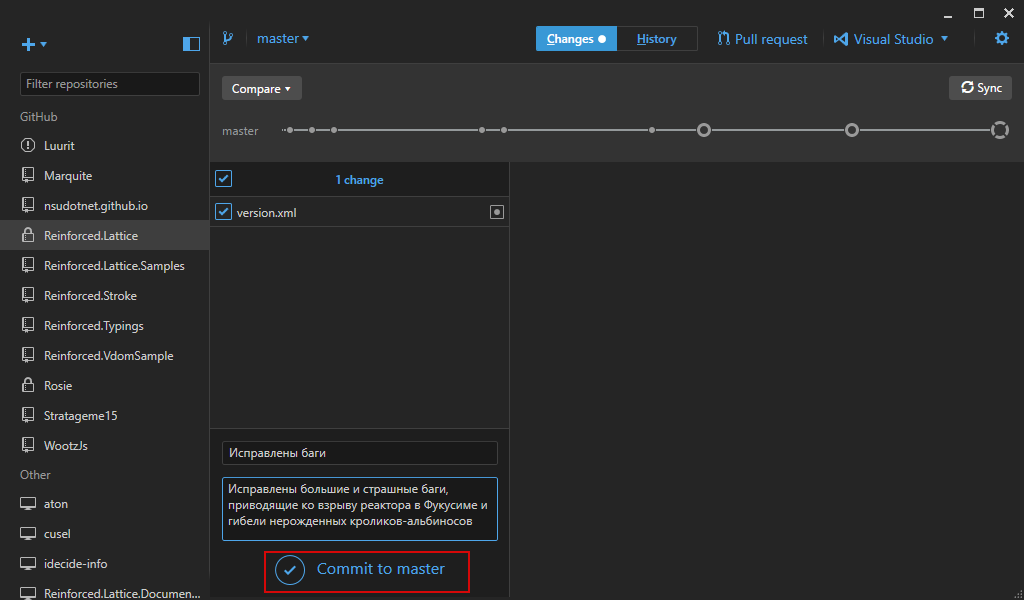
Синхронизация